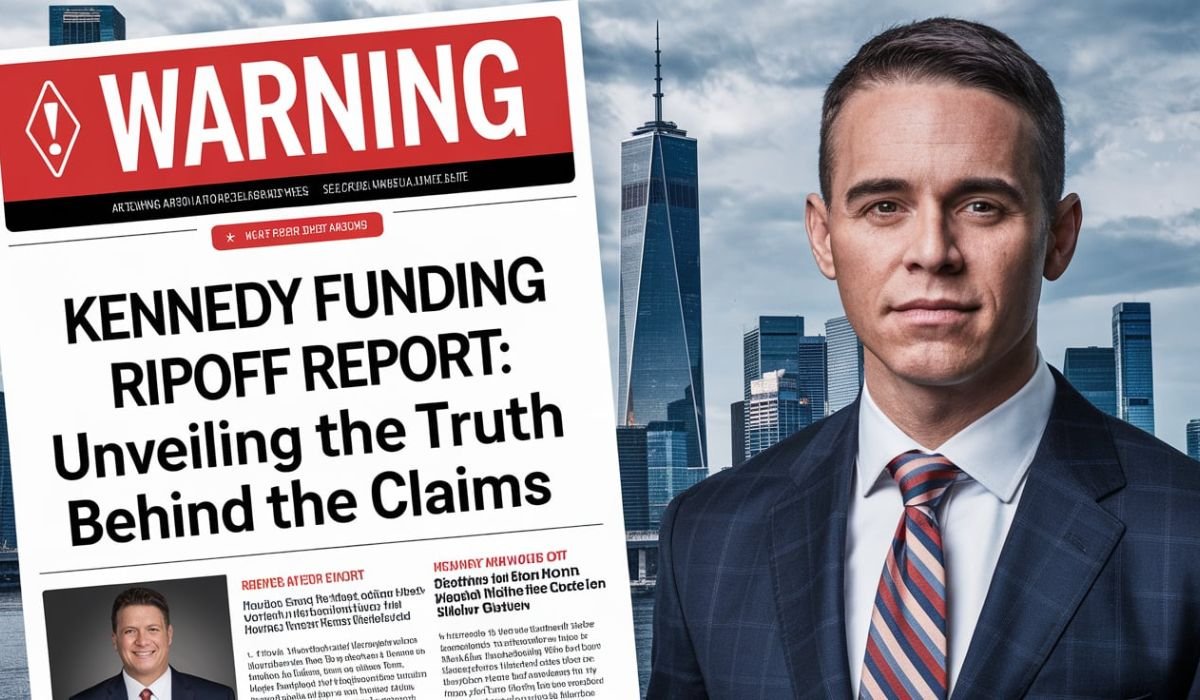Understanding MACRS Depreciation
macrs depreciation calculator excel The Modified Accelerated Cost Recovery System (MACRS) is a crucial tax depreciation method in the United States that allows businesses to recover the cost of certain assets at an accelerated rate. This system contrasts significantly with the straight-line depreciation approach, where the asset’s cost is deducted evenly over its useful life. MACRS, however, permits larger deductions in the earlier years of an asset’s life, aligning with the idea that many assets lose value more rapidly during the initial period of use.
MACRS applies to a variety of tangible property assets, including machinery, equipment, buildings, and even vehicles used in business operations. Notably, assets are classified into different classes based on their expected life spans, such as five, seven, or 15 years. This classification determines the specific depreciation rates and recovery periods, making it essential for businesses and individuals to correctly categorize their assets when using a macrs depreciation calculator excel.
The rationale behind MACRS is rooted in encouraging investment by allowing for more significant immediate tax deductions. By accelerating depreciation, businesses can reduce their tax liabilities in the early years of an asset’s usage, thereby improving cash flow and promoting reinvestment. This aspect is particularly beneficial for startups and growing enterprises looking to optimize their financial resources.
Additionally, using MACRS has advantages, including simplification of tax calculations and compliance with IRS regulations. The macrs depreciation calculator excel can facilitate accurate calculations, helping users maintain clear records and reduce errors. By leveraging this tool, businesses and individuals can take full advantage of tax benefits associated with depreciation, leading to considerable savings over time.
How the MACRS Depreciation Calculator Works
The MACRS (Modified Accelerated Cost Recovery System) depreciation calculator in Excel is a powerful tool designed to facilitate the calculation of asset depreciation using predefined methodologies and government regulations. Primarily, this calculator requires several key inputs from the user to operate effectively. These inputs typically include the asset’s initial cost, recovery period, and the placed-in-service date. By systematically entering this information, users can ensure the calculator yields precise results.
Once the necessary data are inputted, the MACRS depreciation calculator employs established MACRS tables to determine annual depreciation amounts. The system works by applying depreciation rates that correspond to the type of asset and its classification under MACRS guidelines. Furthermore, Excel’s functionalities, such as formulas and built-in calculations, enable users to create comprehensive depreciation schedules that clearly outline the annual depreciation expense for each year of the asset’s useful life.
However, while the MACRS depreciation calculator offers a streamlined process, users must be aware of common pitfalls that could lead to inaccurate calculations. One significant aspect is ensuring the correct recovery period is selected; using the wrong category can skew results dramatically. Additionally, inputting the placed-in-service date accurately is crucial for aligning the depreciation schedule with tax reporting requirements. For optimal results, users are encouraged to regularly review their inputs and confirm their accuracy. Leveraging these tips can help to mitigate errors and enhance the reliability of outcomes produced by the MACRS depreciation calculator in Excel, providing users with confidence in their financial analysis.

Step-by-Step Guide to Setting Up Your MACRS Depreciation Calculator in Excel
Setting up a MACRS depreciation calculator in Excel can simplify the process of asset depreciation analysis and enhance productivity. The first step involves creating a new workbook in Excel and naming it appropriately. You may want to label the main worksheet as “MACRS Depreciation Calculator.” This will help keep your files organized and easily accessible.
Next, layout the structure of your calculator. Consider creating sections for asset information, including columns for asset type, purchase date, purchase cost, and recovery period. It is also beneficial to include a section for entering the asset’s expected salvage value. This foundational structure will allow for efficient data entry and management.
Once the layout is established, the next step is to input the formulas necessary for the MACRS depreciation calculations. The MACRS system utilizes predetermined rates based on asset classes. To automate these calculations, you can leverage Excel’s built-in functions such as VLOOKUP or INDEX-MATCH to pull the appropriate depreciation rates from a predefined table. This method reduces manual entry errors and speeds up the process. Be sure to input the necessary formulas to calculate yearly depreciation based on the asset’s cost and recovery period.
For increased usability, consider using conditional formatting to highlight key areas, such as depreciation expense and accumulated depreciation. This feature makes the data visually clearer and aids in analysis. Additionally, customizing the calculator for specific asset classes or different business needs can greatly enhance its functionality. You can add drop-down menus to facilitate asset type selection or modify the recovery periods based on your business requirements.
Incorporating these elements into your MACRS depreciation calculator in Excel will provide a robust tool for managing and maximizing your asset depreciation. This setup can significantly enhance organizational efficiency and streamline financial reporting.
Benefits of Using a MACRS Depreciation Calculator in Excel
The utilization of a MACRS depreciation calculator in Excel offers numerous advantages, particularly for businesses aiming to optimize their financial management processes. One of the primary benefits is the significant time savings when calculating depreciation. Manual calculations can be time-consuming, especially for large inventories or extensive asset lists. By employing an Excel-based tool, businesses can automate this process, allowing for quicker data entry and calculation, which can be particularly beneficial during tax season. This efficiency enables financial teams to focus on analysis and strategy rather than on tedious computation.
Furthermore, Excel’s inherent capabilities help reduce errors in calculations. Human error can easily occur when performing complex mathematical operations or when interpreting tax regulations. A MACRS depreciation calculator in Excel minimizes this risk by providing predefined formulas and functions tailored for accurate MACRS calculations. This not only streamlines the process but also enhances the reliability of financial reports, ensuring that businesses maintain accurate records for internal assessments and external compliance requirements.
macrs depreciation calculator excel Additionally, the flexibility of Excel allows businesses to adapt to changes in tax laws or asset management strategies seamlessly. The environment can be quickly updated to reflect new depreciation schedules or changes in the useful life of assets, ensuring compliance with the latest Internal Revenue Service guidelines. Many organizations have reported positive transformations by integrating a MACRS depreciation calculator in Excel into their financial practices. Case studies reveal that companies have improved their reporting accuracy and gained greater insight into their asset performance after adopting this tool.
Overall, the combination of time efficiency, error reduction, and adaptability makes the MACRS depreciation calculator in Excel an invaluable resource for any business focused on maximizing savings and compliance.